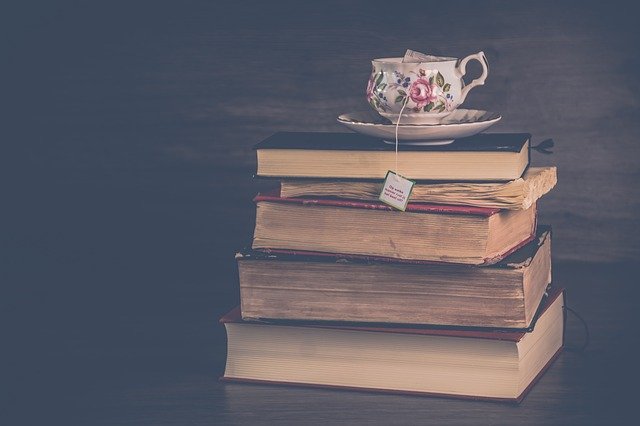
如果我们插入幻灯片中的图片背景和幻灯片的整体风格不统一,就会影响幻灯片播放的效果,这时我们可以对图片进行调整,去除掉图片上的背景。例如本例中的摄像头背景就会影响演示文档的效果,此时,我们就应该去掉图片上的背景。
去除图片背景一般都要用像PS这类专业的图像编辑工具才能实现,现在有了PowerPoint 2010,我们就可以在演示文稿中轻松完成了。首先在图像编辑界面单击“删除背景”按钮,进入“图像编辑”界面,此时我们看到需要删除背景的图像中多出了一个矩形框,通过移动这个矩形框来调整图像中需保留的区域。保留区域选择后,单击“保留更改”按钮,这样图像中的背景就会自动删除了。
提示:PowerPoint 2010提供的“删除背景”功能只是一个傻瓜式的背景删除功能,没有颜色编辑和调节功能,因此太复杂的图片背景无法一次性去除。
屏幕图片裁剪
在制作演示文稿时,我们经常需要抓取桌面上的一些图片,如程序窗口、电影画面等,在以前我们需要安装一个图像截取工具才能完成。现在好了,在PowerPoint 2010中新增了一个屏幕截图功能,这样即可轻松截取、导入桌面图片。
操作时,首先在PowerPoint 2010中打开需要插入图片的演示文稿并切换到“插入”菜单下,单击该菜单中的“屏幕截图”按钮,弹出一个下拉菜单,在此我们可以看到屏幕上所有已开启的窗口缩略图。
单击其中某个窗口缩略图,即可将该窗口进行截图并自动插入文档中。如果你想截取桌面某一部分图片,在此我们可以单击下拉菜单中的“屏幕剪辑”按钮,随后PowerPoint 2010文档窗口会自动最小化,此时鼠标变成一个“+”字,在屏幕上拖动鼠标就可以进行手动截图了。
截图后虽然我们直接就可以在演示文档中使用,但是如果为了最后的效果,要把图片的一部分部分裁剪掉,比如我们只要在演示文档中展示一个工具的样子。此时,就可以在PowerPoint 2010中快速将图片多余的地方进行裁剪,单击“图片工具”界面,单击“裁剪”下拉菜单下的“裁剪”,随后我们可以看到图片边缘已被框选,使用鼠标拖动任意边框,这样即可将图片不需要的部分进行裁剪。
PowerPoint 2010中的裁剪功能非常强大,除了直接对图片进行裁剪外,我们还可以通过“裁剪-纵横比”我们可以按照系统提供的图像比例对图片进行裁剪。此外,PowerPoint 2010还提供了形状裁剪功能,单击裁剪按钮下方的下拉菜单按钮,打开多个形状列表,在此选择一种图形样式,这样该图片会自动裁剪为该形状)。
添加艺术特效,让图片更个性
如果我们添加到幻灯片中的图片,按照统一尺寸摆放在文档中总是让人感觉中庸不显个性,也不会引起客户的注意。其实在PowerPoint 2010中增加了很多艺术样式和版式,这样我们可以非常方便地打造一张张有个性的图片了。
首先单击“图片工具”菜单下的“艺术效果”下拉列表,在打开的多个艺术效果列表中我们可以对图片应用不同的艺术效果,使其看起来更像素描、线条图形、粉笔素描、绘图或绘画作品。随后单击“图片样式”,在该样式列表中选择一种类型,这样我们就可以为当前照片添加一种样式效果。
此外,我们还可以根据需要对照片进行颜色、图片边框、图片版式等项目设置,使用户轻松制作出有个性的图片效果。